各位朋友大家好,有段時間沒有介紹程式了。這次來介紹一個小弟平常作曲、控制Switch聲音或Twitch開台等時候常用的混音器軟體,Voicemeeter。使用至今差不多三個月了,想說可以寫些使用心得。因此,以下除了介紹Voicemeeter的畫面、功能以外,也會介紹如何與軟硬體連動喔(例如常用的Discord、OBS、LINE等等,或是小弟平常玩遊戲、作曲的設定)~。:.゚ヽ(*´∀`)ノ゚.:。
基本上如果您跟小弟一樣,玩軟體時大部分的選項都會試著玩玩看的話,這篇應該很夠供您參考~話說,Voicemeeter的功能真的很強大也很多元,可能寫了這篇還不足以包括所有功能,而且有些功能是Voicemeeter Patato才有的,小弟也沒用過,就沒辦法跟大家分享了Σ(`L_` )
軟體名稱:
Voicemeeter (Banana)
下載網址:
https://vb-audio.com/Voicemeeter/banana.htm
Voicemeeter[1]在維基百科中有非常詳細的解說,小弟就把他翻成中文給大家參考嘍~
★什麼是Voicemeeter★
Voicemeeter是一個在Windows操作系統上運行的虛擬混音器和音效卡,允許處理任何音頻訊號,無論其來源是物理(麥克風)還是虛擬(應用程序),並將其傳輸到物理和/或應用程式的音訊設備。
Voicemeeter為音訊活動提供了許多有用的功能:VoIP用戶、視頻遊戲愛好者、VLC 媒體播放器、Audacity等音訊軟體用戶。
該軟體提供三個版本:Voicemeeter,Voicemeeter Pro(稱為Banana),以及Voicemeeter Potato。其中Voicemeeter與Voicemeeter Banana可以免費下載與使用,Voicemeeter Potato則是需要付費的。因此,身為一個客家省錢一哥,小弟比較推薦使用免費的Voicemeeter Pro(稱為Banana)(擁有三個物理輸入和兩個虛擬輸入)喔~(。◕∀◕。)
★虛擬混合表★
作為一個虛擬混音控制台,由於物理輸入/輸出(用於音訊設備)和虛擬輸入/輸出(用於應用程式)的概念,Voicemeeter可以互連和混合眾多音訊設備和應用程序的音頻流:USB,DVD播放器、視訊遊戲、iTunes、VoIP軟體、數位音訊站(DAW)等。
★音訊設備和應用程式的整合★
Voicemeeter允許將來自不同設備(例如USB麥克風或線路輸入)的多個音頻源與PC應用程序(例如影片播放器)的聲音混合。Voicemeeter提供兩個物理輸入和一個虛擬輸入。 Voicemeeter Banana提供三個物理輸入和兩個虛擬輸入。Voicemeeter Potato提供五個物理輸入和三個虛擬輸入。
★混合和實時處理★
就像物理混音器一樣,Voicemeeter允許您實時混合和處理不同的訊號,特別是均衡器、壓縮器和噪聲門(Voicemeeter標準的"可聽性"按鈕),以及由垂直拉桿實現的增益控制。對於物理輸入,Intellipan提供了以二維面板形式呈現的均衡器,可以快速且幾乎本能地校正語音的清晰度。此外,Voicemeeter Banana在每個總線輸出上都配備了先進的獨立EQ。
Intellipan控制面板當中,水平軸越往左邊聲音越悶(低通)、越往右邊聲音越尖(高通),垂直軸越往上面聲音越亮、越往下面聲音越正常。Intellipan預設的位置是在中間偏下。
★多個輸出★
可以將生成的音頻信號清晰地傳輸到多個物理(揚聲器、電視、藍牙……)或虛擬(Skype、Audacity、OBS、Twitch ……)播放設備。
因此,Voicemeeter可以輕鬆修改您的聲音,添加音樂並通過Skype在對話中傳輸整個內容,或者在與您的團隊交談時玩影片遊戲等等。
★綜合錄音★
Voicemeeter Banana採用1980年代盒式磁帶錄音機形式的錄音機,允許以WAV、AIFF、BWF和MP3格式記錄總線輸入或輸出。它也是一個音訊播放器,支持WAV、AIFF、MP3、M4A、MP4、MOV、AVI、WMA、WMV格式的音訊檔案。
★通用音訊接口★
Voicemeeter可以使用帶有WASAPI(WDM)、串流或多媒體擴展接口的Windows音訊設備,它還可以處理ASIO音訊設備(在輸出A1上)。它具有1到3個具有所有接口的虛擬輸入/輸出:WASAPI、KS、MME、WaveRT、DirectX以及ASIO(允許將專業音訊軟體連接到 Voicemeeter)。Voicemeeter Banana還提供了一個虛擬ASIO插入驅動程序來連接VST主機類型的應用程序並使用插件軟體或任何專業音訊應用程序處理各種Voicemeeter輸入。
★內置音頻設備驅動程序★
Voicemeeter還帶有輸入和輸出音訊驅動程序(構成虛擬輸入/輸出)。一旦配置為默認設備,它們允許您執行上述所有任務,同時避免音訊設備之間的衝突。
★使用介面分解說明★
畫面可粗分為左邊的輸入與右邊的輸出。
以Voicemeeter Banana來說,可以再進一步細分為實體輸入輸出與虛擬輸入輸出。誠如前面所提,Voicemeeter Banana擁有擁有三個物理輸入輸出和兩個虛擬輸入輸出。
輸出的部分,以A1為例,可以點選如圖的A1按鈕,並選擇輸入的硬體裝置。實體硬體輸出裝置會有WDM、KS、MME、ASIO等分類可以選,其中輸入輸出時差方面,WDM(短) ~ KS ~ ASIO > MME(長)。
當然,這可以透過調整每秒buffer samples來降低\提升輸入輸出時差(選擇Menu>System Settings / Options可以跳至此畫面),MME緩衝樣本數最低只能調到480,以外緩衝樣本數都可以調到128。但是緩衝樣本數越低越容易破音(緩衝不足),應實際調整之後看看效果如何,再決定要用WDM/MME或是它的緩衝樣本數要設多少。
輸入的部分,可以在圖片中"Microphone"的位置按滑鼠右鍵更改稱呼;按一下"Select Input Device"會出現下拉式選單,此時就可以選您所需要的輸入硬體裝置。實體硬體輸入裝置會有WDM、KS、MME等分類可以選,與輸出裝置一樣,會有時間延遲的考量,一般會建議選WDM降低輸入輸出的時差。
如圖點開Menu[2],會發現有菜單可以選,建議打勾的項目有"Auto Restart Audio Engine (A1 Device)"以及"Run on Windows Startup"這兩項。
在Voicemeeter Banana可以看到一整排寫有A1,A2,A3,B1,B2的按鈕,點亮按鈕代表該輸入裝置會在哪個輸出裝置(A1,A2,A3,B1,B2)播放。如果不確定功能有沒有啟用或不清楚作用方式,可以參考右下方Master Section的音量表,當點亮按鈕後某個音量表有跳動,代表此輸入輸出通路已經開通。
圖片右上角像卡式錄音帶的區塊,可以進行實體\虛擬輸出音軌的錄音與撥放等等;寫有A1,A2,A3,B1,B2的按鈕的亮暗,則可以決定要錄或不要錄哪些輸出。
★Windows系統設定★
如此強大的混音器,基本上可以取代所有軟體跟系統的預設撥放\錄音裝置了,所以接下來要介紹的是,如何設定Windows撥放的預設裝置[2]。
在喇叭圖示處按右鍵,點選"音效",接著點選"播放"書籤,找到"VoiceMeeter Input",按下"設為預設值"。此時您會發現,在VoiceMeeter裡Virtual Inputs(虛擬輸入1)的Voicemeeter VAIO的音量條會跳動。當然,您也可以在音效設定中改選"VoiceMeeter Aux Input",此時就會換成連結到Voicemeeter AUX。
這一步的意義是:Windows原本直接將系統聲音播放到您的喇叭;現在改為將系統聲音輸入到Voicemeeter虛擬輸入後,再由Voicemeeter進行輸出(A1,A2,A3,B1,B2)。如此一來,便可以透過Voicemeeter來進行混音嘍。
★Discord設定★
想要在Voicemeeter中獨立出一個頻道來調整Discord聲音嗎?您可以這樣子做,首先先下載並安裝以下的VB-CABLE。它是一個虛擬音訊裝置,作用有如虛擬音訊接頭,所有音訊輸入到接頭輸入者,都會簡易地傳輸到接頭輸出。
軟體名稱:
VB-CABLE Virtual Audio Device
下載網址:
https://vb-audio.com/Cable/
接著設定Discord與Voicemeeter。Voicemeeter的部分可以像圖片一般將名稱改為Discord、並將輸入設定為"KS: VB-Audio Point"。這步的意義是,接上VB-CABLE的輸出端到Voicemeeter的輸入端。
接下來,Discord的部分可以像圖片一般設定輸出裝置為"CABLE input (VB-Audio Virtual Cable)"。這步的意義是,將Discord的輸出接上VB-CABLE的輸入端。如此一來,設定就大功告成了。您可以接下來用Discord內建的"麥克風測試"來測試看看Voicemeeter裡名稱為Discord的音量條有沒有跳動。
然而,小弟後來就沒有再用這個設定了,因為這樣會讓實體輸入頻道少一個。所以後來小弟都將Discord的輸出裝置設定為"VoiceMeeter Input (VB-Audio VoiceMeeter)",也可以設成"VoiceMeeter Aux Input (VB-Audio VoiceMeeter)",差別只在將Discord的音源輸入到Voicemeeter的虛擬輸入端1或是2而已。
★OBS設定★

接著,可以試著說話以及開啟youtube影片等等,看看OBS的音量條有沒有跑動,如果有就代表設定成功嘍~
★LINE設定★
開啟LINE電腦版,選擇最左下角的"設定">"設定">"來電",將輸出"喇叭"調整成"VoiceMeeter Input (...)"。如此一來,便設定完成,LINE的聲音輸出便會跑到Voicemeeter的虛擬輸入1了。
★擷取盒(PS4/Switch)設定★
小弟買的擷取盒是圓剛AVerMediaHD影像擷取卡(GC513),其中有一條訊號線是直接接到電腦USB孔,會把畫面跟音訊輸入到電腦。參考圖片,在Voicemeeter裡,擷取盒的音源輸出是"麥克風 (Live Gamer Portable 2 Plus)",選擇之後即可聽到遊戲(例如Switch)的聲音,也可控制其大小聲或是等化器等等。
★Reason設定(包含電吉他)★
Reason是小弟經常使用來作曲的軟體,去年底也買了把電吉他。這邊就用Reason來當作如何使用Voicemeeter作為音源輸入的範例。
如圖片選取菜單中的"Edit">"Preferences"。
選擇書籤中的"Audio",並設定Audio card driver為"ASIO Voicemeeter Virtual ASIO"。這一步會設定Voicemeeter的虛擬輸出1為Reason的音訊輸入,只要在Voicemeeter輸入端點亮B1按鈕的,都會被錄到錄音中的Reason裡面去。
接下來我們來設定我們的電吉他。首先將電吉他的6.3mm音源孔接到Interface去(小弟是用EVO 4錄音介面)。
接著設定Voicemeeter。如圖,將實體輸入2的Guitar(可自行定義名稱)的輸入裝置選擇"WDM: Mic|Line|Instrument 1 (...)"。這步是將電吉他所插入孔位的輸入設定成Voicemeeter實體輸入2。
如此一來,彈奏電吉他的時候,便會將電吉他音訊帶進Voicemeeter,接著成為Reason的輸入音源嘍~
★Jamulus設定★
★後記★
當初會使用到Voicemeeter,是因為要設定Jamulus的音源輸入。當時真是傷透腦筋,因為當時只有爛爛的ASIO4ALL可以選,但是使用ASIO4ALL就會遇到裝置被其他軟體占用的問題。問Jamulus裡面的高手們要怎麼辦,好幾位高手都異口同聲地推薦使用Voicemeeter解決這個問題,後來不只問題解決了,也連帶地變成其他軟體設定音訊輸出輸入的解決方案。
小弟真的覺得Voicemeeter是一個相當好用而優秀的混音器軟體,不只可以用在單純的錄音,也能做到即時混音與改變聲音表現,又能契入其他的軟體硬體中,應用層面相當的廣泛。現在Voicemeeter也已經成為小弟常駐在系統當中的軟體了,希望這篇文章能幫助到想要初步了解Voicemeeter如何使用的大大們喔(ノ>ω<)ノ
[1] Wikipedia - Voicemeeter
https://fr.wikipedia.org/wiki/Voicemeeter
[2] 虛擬混音器-Voicemeeter Potato教學、電腦唱歌、主播伴奏軟體(RC、Discord (DC) 、Twitch)
https://a770101.blogspot.com/2019/08/voicemeeter-potatorcdiscord-dc-twitch.html












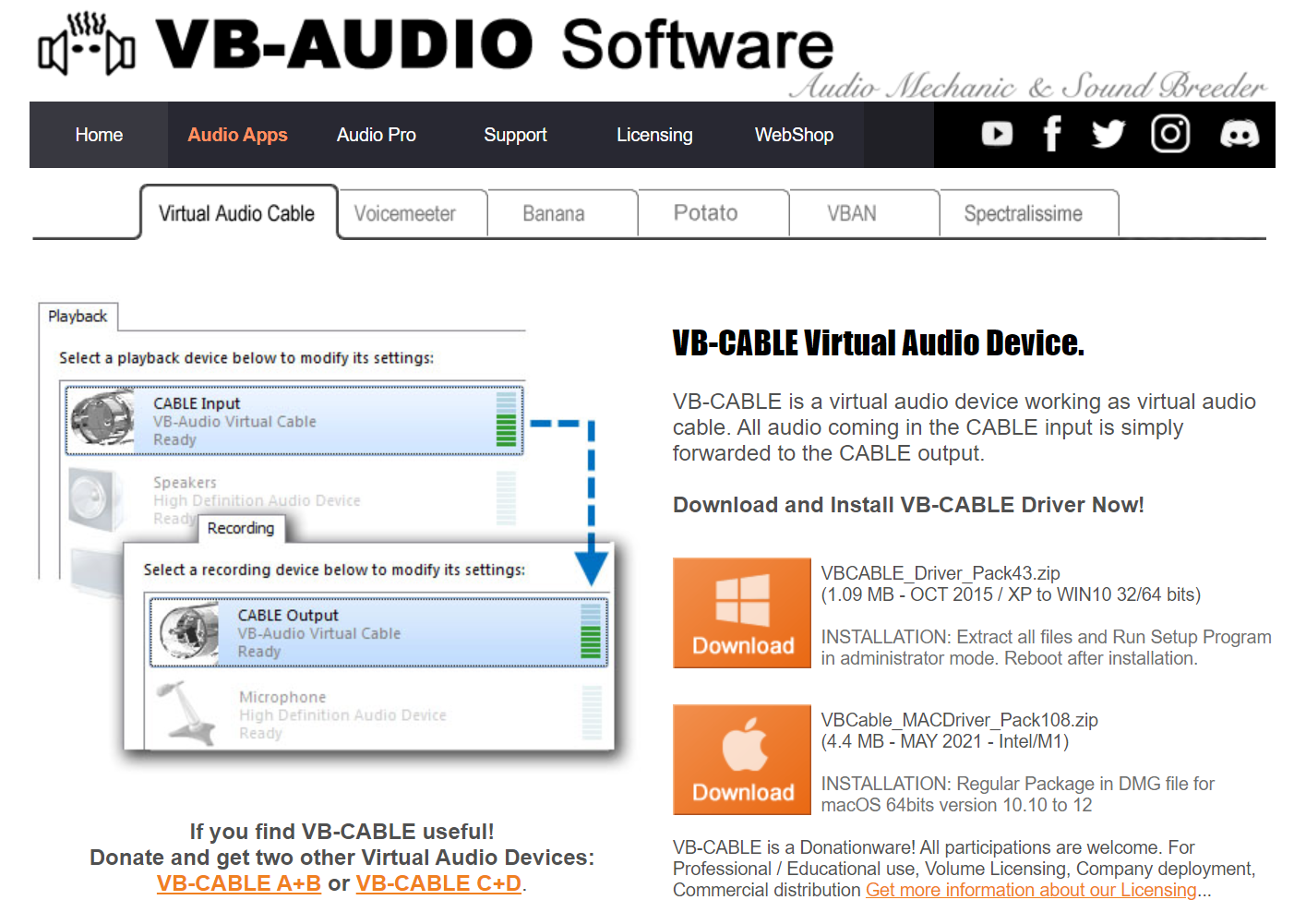






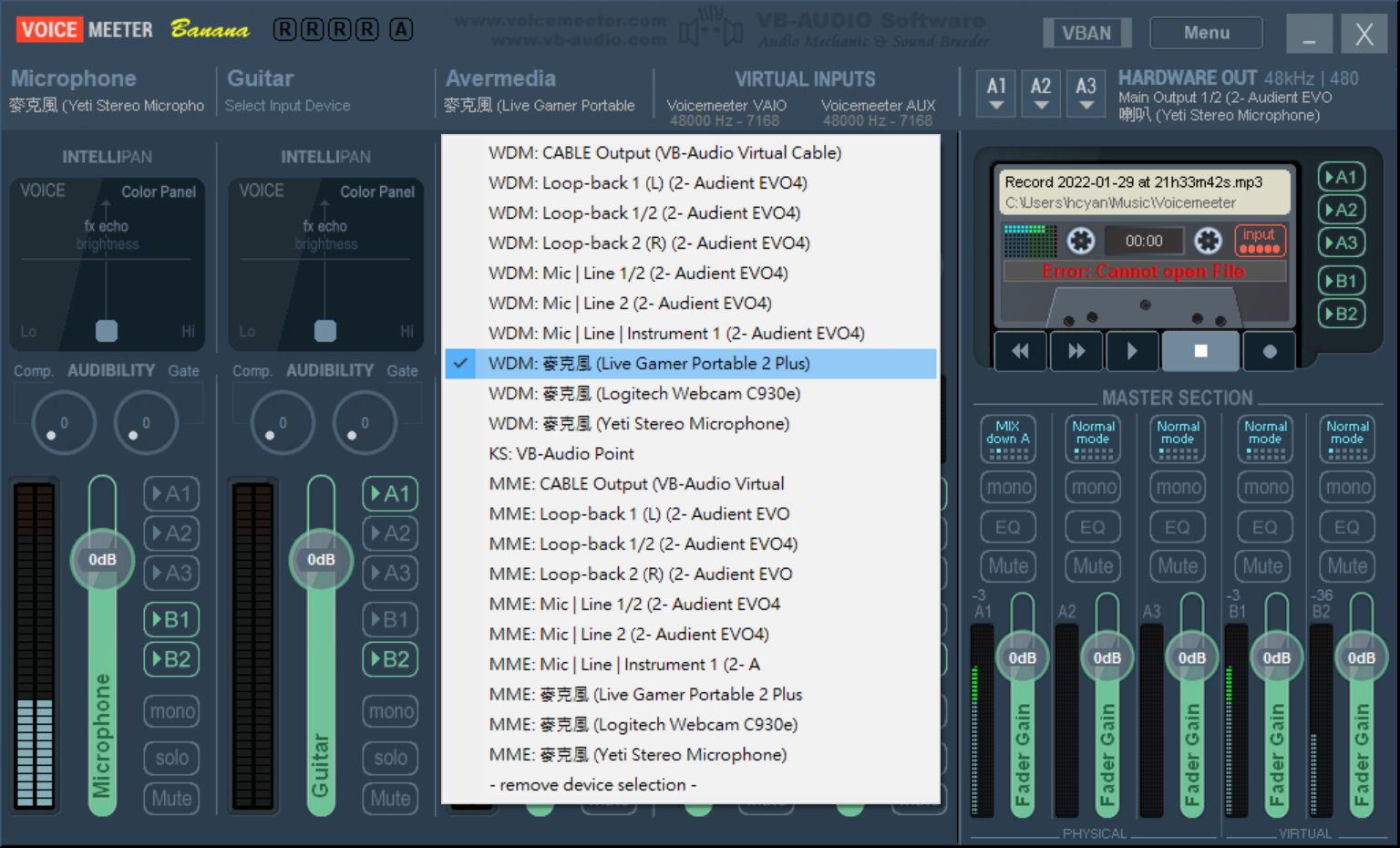





沒有留言:
張貼留言