各位朋友大家好~這次要來分享的,是個有趣的東西。平常生活基本上用不到,但是在直播界來說,可說是沒有它寸步難行(?)的功能喔!沒有錯,就是VTuber的虛擬網紅外觀啦 ,而且截至目前,還是免費且運作順暢的方法喔。亞洲的直播/實況,普遍都會掛個VTuber的外觀,除了避免讓觀眾直接看到噁宅的真面目,更重要的一點,就是用迷人的表情魅惑觀眾,達到傳教的效果(X。這回小弟會從零開始說明,要怎麼捏一個VTuber的皮出來,到實際應用在OBS裡面喔 ~
★VRoid Studio - 捏一個VTuber出來
VRoid Studio官方網站
到VRoid Studio官方網站按下
Download for free - Steam 的圖樣(也可以安裝Download for free - Windows,這樣就不用安裝Steam了,但還是建議裝個Steam來用,蠻好上手的)。Steam程序會自動安裝VRoid Studio,安裝完後會在桌面產生執行捷徑。
開啟VRoid Studio,按下Create New按鈕,會出現選擇男角版型(Masc)或是女角版型(Fem),選個自己想創的版型吧。
要怎麼移動跟旋轉中間的模特兒呢?操作也不難。
按住滑鼠中鍵移動可平移模特兒,滾動滾輪可放大/縮小模特兒,按住滑鼠右鍵移動可旋轉模特兒 。
開始捏角色嘍,首先是Face臉部頁籤的部分,左方欄位有很多可以設計的部位,由上而下是:Face Sets臉型組合、Eyes Sets眼睛組合、Irises虹膜、Eye Highlights眼睛高光、Scleras鞏膜、Eyebrows眉毛、Eyelids眼皮、Eyeliner眼線筆、Eyelashes睫毛、Nose鼻子、Mouth嘴巴、Mouth Inside嘴巴內部、Lips嘴唇、Cheeks臉頰、Skin皮膚、Face Paint臉部彩繪、Expression Editor表情編輯器。點選左方欄位後,右方欄位也有很多參數可以微調,這邊就不一一細講了,可以自己玩玩看~
第二個Hair頭髮頁籤,左方欄位由上而下是:Hairstyle Sets髮型組合、Front前方、Back後方、Overall Hair整體頭髮、Extensions擴展、Side側邊、Ahoge呆毛、Extra額外、Base Hair基礎頭髮。點選左方欄位後,右方欄位也有很多參數可以微調,這邊就不一一細講了,一樣可以自己玩玩看~
第三個Body身體頁籤,基本上是調整右方欄位的膚色跟身高。
第四個Outfit全套服裝頁籤,可以選自己喜歡的服裝。也可以按Search more items搜尋更多套件,在BOOTH網站上下載喜歡的套裝。
第五個Accessories配飾頁籤,可以選眼鏡或是貓耳配件。選擇Add an Accessory增加配飾、Glasses眼鏡/Furry Ears毛茸茸耳朵,可以調整它的3D座標或是大小等等。
最後一個Look樣貌頁籤,也很重要,可以更改模特兒的外框粗細或是陰影表現。因此,
小弟比較常用的是左方欄位的Outline外框粗細以及Shading陰影 。同樣可以自己玩玩看,所見即所得的設計讓軟體使用起來變得簡單。
來到捏VTuber的尾聲,我們必須存檔,以及轉換成VUP可以匯入的檔案。存檔的部分按下畫面左上方三條槓的選單 >> Save / Save As...,選擇要儲存的路徑跟檔名,便可儲存VRoid Studio可以存取的vroid檔。
轉換成VUP可以匯入的VRM檔的話,先點畫面右上方看起來像匯出的圖示 >> Export as VRM,按下Export匯出,選擇VRM0.0,輸入必填的Title標題跟Creator製作人,便可按下Export匯出VRM檔嘍 ~
★VUP - 操控VTuber讓她動起來
有了外觀之後,接下來就是讓這個虛擬網紅動起來!到VUP官方網站或是在Steam上面搜尋下載VUP(為了方便操作,也是建議用Steam安裝並使用VUP)。Steam程序會自動安裝VUP,安裝完後會在桌面產生執行捷徑。
執行VUP捷徑,按下"其他方式登錄"、"STEAM"的圖示,選擇3D模式登錄,便可執行VUP(2D登錄則是類似Live2D的版本,也可以玩玩看)。
按下"添加模型"、"導入模型"或直接拖曳剛才做好的VRM檔到視窗內,角色設置基本上不用改,按下保存,我們剛才捏的VTuber便會出現在虛擬外表清單中。請在剛才捏的VTuber上點兩下滑鼠左鍵開啟。
選擇"直播"頁籤當中的"面部捕捉"開始設定抓取表情用的攝影機。將"攝像頭面部捕捉"開關
打開,勾選"顯示面具"可以確認攝影機抓取的臉部位置。如果抓得不夠準,可以點選"面部校準"的"開始校準"按鈕進行表情校準。右側的"頭部旋轉"與"身體旋轉"開關也將它打開,人物動作會更加有生命。
選擇"直播"頁籤當中的"直播功能",將"聲音捕捉"打開,可以加強VTuber嘴型動作;"OBS透明推流"也將它打開。如此一來,VUP的設置就大致上完成了~
★OBS - 登上舞台的VTuber
想要用新做好的VTuber在實況當中粉墨登場嗎?那就要靠我們的老朋友OBS了~OBS的安裝方式,小弟就不多介紹了,請自行Google~
安裝好OBS以後,在想要添加VTuber的場景裡的"來源"清單列內按滑鼠右鍵 >> 新增 >> 遊戲擷取,並輸入該畫面的名稱,按下確定。
這一步相當重要,選擇"擷取特定視窗"、"display.exe"、"視窗標題必須相符"、"允許透明",設定完之後,便會出現背景透明的VTuber嘍!
★VTuber成果展示
VIDEO










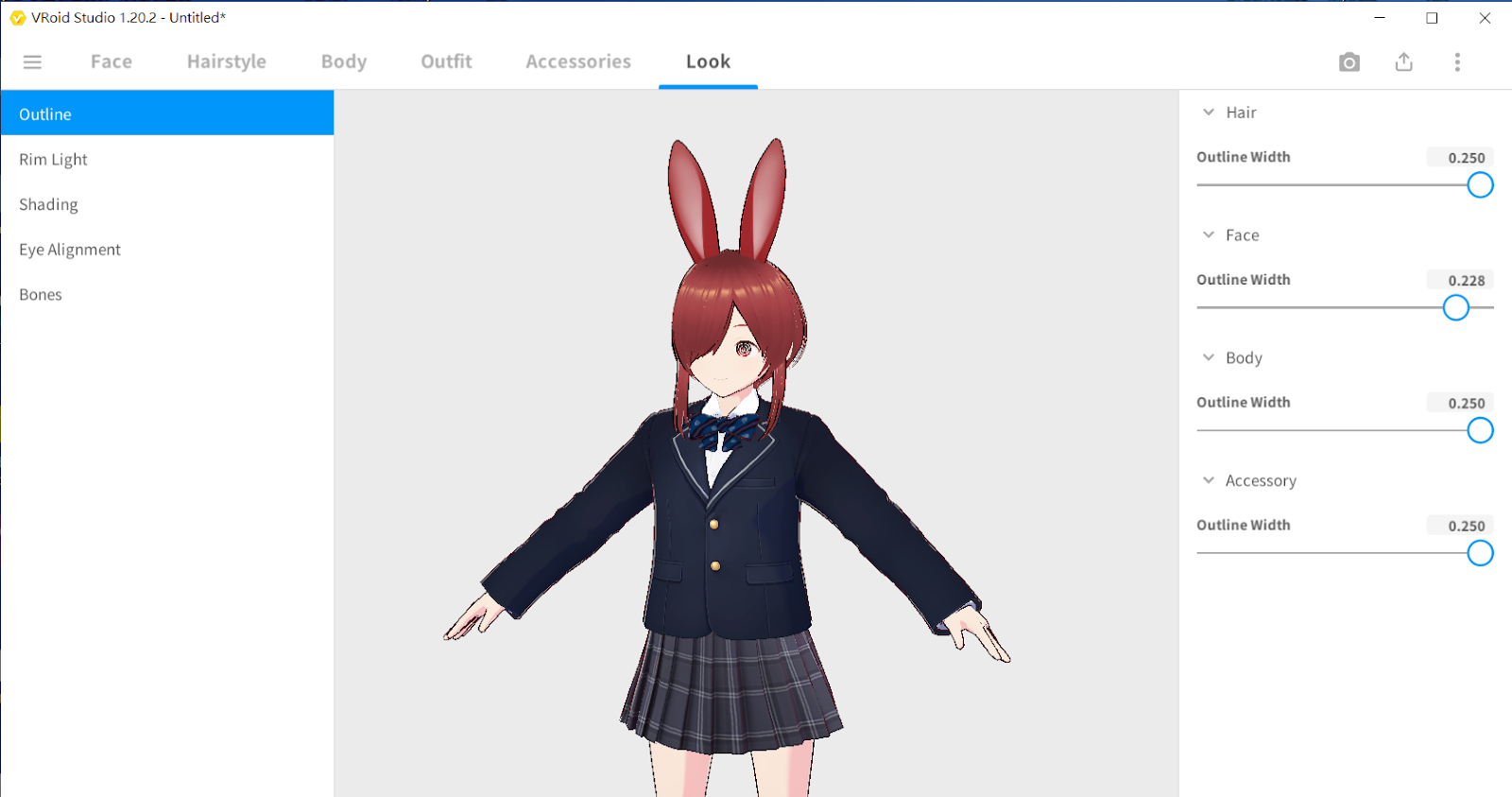







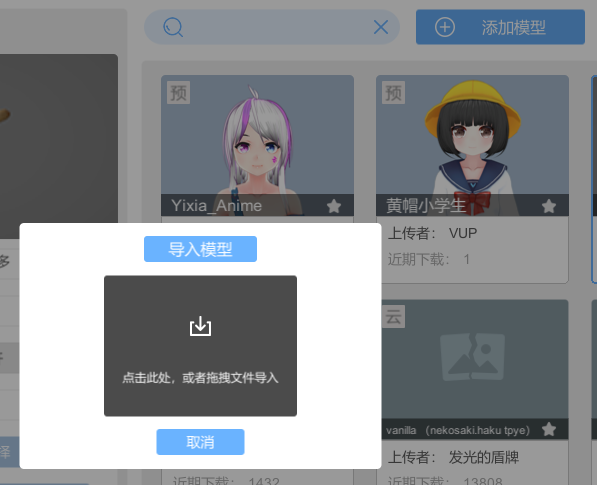

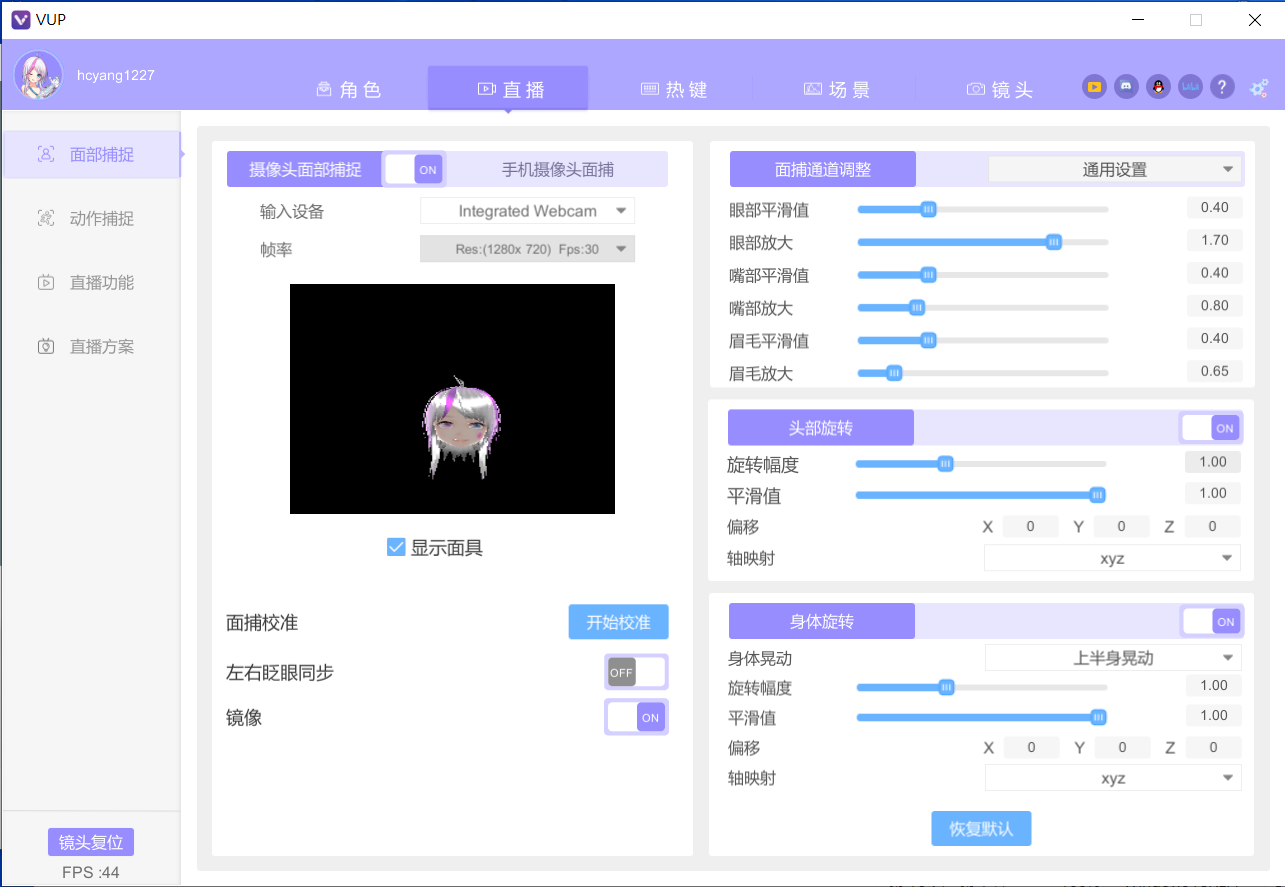



沒有留言:
張貼留言